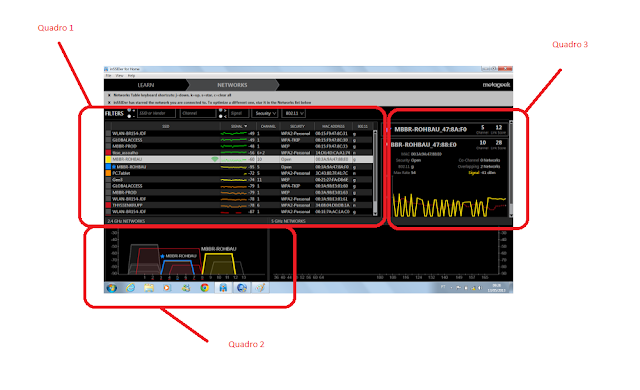O VLSM ou
Variable Length Subnet Masks (máscara de sub-rede de tamanho variável)
ou Quebra de máscara, trata-se da forma de reduzir o tamanho de uma rede, ou dividir uma rede em sub-redes alterando a máscara padrão.
Antes de conhecer o VLSM, precisamos entender os conceitos de IP, po isso é recomendado a leitura do artigo:
http://professorsilvertone.blogspot.com.br/2012/10/como-montar-uma-rede-cabeada-parte-2.html
Antes de iniciar a leitura sobre VLSM.

Conhecendo os conceitos básicos e mascaras de rede, vamos começar então:
Vamos imaginar que temos uma empresa pequena dividida em 3 filiais com 5 máquinas cada, e vamos usar a mesma faixa de IP para todas elas, que será 192.168.1.X.
Usando a máscara padrão de 255.255.255.0, nos dá a possibilidade de conectar 253 (255 menos 2, que será endereço de rede e Broadcast), porem, todas na mesma rede.
Em uma rede com máscara padrão: usaríamos o IP 192.168.1.0 como endereço de rede e o IP 192.168.1.255 como Broadcast.
A ideia do VLSM é diminuir a máscara para que caibam menos hosts, limitando a rede, e dividindo em 3.
A mascara padrão da classe C em binário (255.255.255.0) é:
11111111.11111111.11111111.00000000
Onde 11111111 representa 255 no código binário, logo, o numero 255 tem 8 bits (ou 1 octeto)
(conte a quantidade de 1)
Agora, faremos a seguinte tabela representando os bits:
128 64 32 16 8 4 2 1
Esta tabela, representa os 8 bits de cada octeto da máscara.
Agora agrupando os bits, encontraremos uma combinação que na soma deverá dar 7, mas por que 7?
Não eram 5 máquinas? Lembre-se que precisamos deixar 2 IP´s sobrando que são o endereço de rede e broadcast)
Se usarmos somente o ultimo bit (representado pelo 1 da tabela) não é possível caber apenas 1 host;
logo a combinação 11111110 não seria suficiente;
Se usarmos mais um bit (representados pelo numero 2 e o numero 1) na soma temos apenas 3 hosts;
Logo a combinação 11111100 não seria suficiente;
se usarmos mais um bit (representado pelo numero 4, 2 e 1) na soma caberia 7 hosts, perfeito;
Logo, a combinação 11111000 é perfeita, deixando livre 3 bits, que na soma calculada na tabela da 7!
veja a tabela com os bits agrupados:
1 1 1 1 1 0 0 0
128 64 32 16 8 4 2 1
Peguei então 3 bits "emprestados" (da direita pra esquerda) cujo a soma com os valores marcados com 0 dá 7 entenderam? :-)
Então minha nova máscara será
11111111.11111111.11111111.11111000
convertendo para decimal, somando somente os bits marcados com 1, fica:
255.255.255.248
Ou seja, usando a máscara 255.255.255.248, minha rede fica limitada a 7 Ip´s, que na prática, só cabem 5. (não esqueceram do broadcast não e?)
Então faremos a tabela com as 3 redes:
Rede 1 Rede 2 Rede 3
192.168.1.0 192.168.1.8 192.168.1.16 (endereços de rede)
192.168.1.1 192.168.1.9 192.168.1.17 (ip utilizável)
192.168.1.2 192.168.1.10 192.168.1.18 (ip utilizável)
192.168.1.3 192.168.1.11 192.168.1.19 (ip utilizável)
192.168.1.4 192.168.1.12 192.168.1.20 (ip utilizável)
192.168.1.5 192.168.1.13 192.168.1.21 (ip utilizável)
192.168.1.6 192.168.1.14 192.168.1.22 (ip utilizável)
192.168.1.7 192.168.1.15 192.168.1.23 (Endereço de broadcast)
Eliminando da tabela o Endereço de rede e o Broadcast, aqui estão os ip´s utilizáveis em cada rede, que mesmo que pareça estar na mesma rede, se usar a máscara 255.255.255.248, será limitada desta forma, e pode ser dividida em 3 sub-redes ou mais, se fossem 4 redes, a próxima iniciaria em 192.168.1.24 e assim por diante.
Obs: note que se for quebrada para 7 hosts, devemos fazer a tabela da primeira rede do 192.168.1.0 até 192.168.1.7, e as outras redes deverão ter o mesmo numero de hosts
Da mesma forma que podemos diminuir o numero de hosts da classe C, podemos também aumentar,
ex:
Imagine uma rede em classe C com capacidade de 65025 hosts, isso é possível?
Sim, usando da seguinte forma
IP: 192.168.1.1 com a máscara 255.255.0.0 (que por padrão é a mascara da classe B)
Espero que eu tenha ajudado a resolver o mistério do VLSM.
Obrigado pela leitura.
Qualquer dúvida comente:
André Silvertone