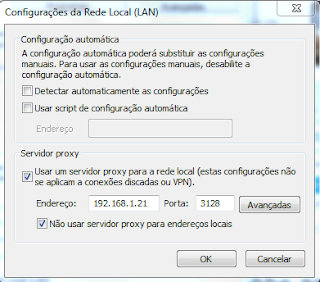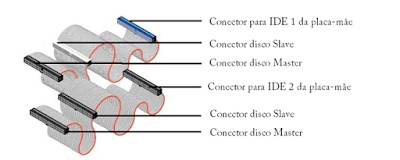Disco rígido, no Brasil popularmente HD (iniciais de Hard Disk), é a parte do computador onde são armazenadas todas as informações, (sistema operacional, programas e arquivos em geral). Os dados gravados no HD não dependem de alimentação elétrica para manter seus arquivos, Diferentemente da memória RAM.
O HD é necessário porque o conteúdo da memória RAM é apagado quando o computador é desligado, Por esta razão, devemos salvar os arquivos em abertos antes de desligar ou reiniciar o computador, assim os arquivos da memória RAM são copiados para o HD e não serão perdidos. O disco rígido é também chamado de dispositivo de armazenamento em massa, Nos sistemas operativos mais recentes, o disco rígido é também utilizado para expandir a memória RAM, ou “memória paginada” através da gestão de memória virtual (ou SWAP no Linux), este recurso permite que programas sejam executados mesmo que seja maior que a memória RAM disponível.
Tipos de HD
ATA, Advanced Technology Attachment, é um padrão para interligar dispositivos de armazenamento, como discos rígidos e drives de CD-ROMs,
Com a introdução do Serial ATA em 2003, o padrão ATA original foi retroativamente renomeado para Parallel ATA (ATA Paralelo, ou PATA).
Este padão utiliza cabos de 40 ou 80 vias, chamaods de Flat-Cables
Serial ATA, SATA ou S-ATA (acrônimo para Serial Advanced Technology Attachment) é uma tecnologia de transferência de dados entre um computador e dispositivos de armazenamento em massa .
As principais vantagens sobre a interface do parallel ATA, é em relação a rapidez em transferir os dados, cuja habilidade é remover ou acrescentar dispositivos enquanto a operação (hot swapping) de cabos mais finos que permite o resfriamento de ar mais eficientemente e, uma operação mais confiável, com dados controlados vigorosamente.
Configuração Física dos discos
Antes de instala-lo físicamente no gabinete, devemos configura-lo adequadamente, caso a configuração seja mau sucedida, os discos não serão reconhecidos delo sistema. Na imagem abaixo um HD ATA que já não está mais sendo fabricado, mas existem muitos computadores por ai usando este tipo de hd.
Conforme vemos acima, a configuração é realizada por “Junpers”, para configurar, basta inseri-lo nos respectivos pinos localizados na parte traseira do HD ou CD-ROM marcados com Master ou Slave.
Normalmente, para ligação de um HD e um CD-ROM, configuramos o HD para “Master” e o CD-ROM para “Slave”, caso sejam ligados em cabos-flat separados, ambos deverão ser configurados para Master.
Em HD do tipo Serial ATA (SATA ou SATA-2), não existe a configuração de Máster e Slave, basta conecta-los na placa-mãe à partir do cabo apropriado.
Antes de comprar um HD novo, devemos estar atentos a capacidade máxima suportada pela placa-mãe, alguns computadores, tem limite de 8GB, 20GB e 40GB por exemplo, ou verificar se a placa dá suporte a HD SATA ou SATA-2, este tipo de informação, está constate no manual da placa-mãe ou no site do fabricante.
Funcionamento básico do HD.
Quando um disco rígido é formatado com um sistema de arquivos , é criada nele uma estrutura de dados chamado em vários blocos, como bloco de boot, super-bloco, INODE (nó indice) entre outros
O bloco vermelho, contem o boot do sistema operacional, são arquivos responáveis pela inicialização do Windows.
O Bloco amarelo é superbloco, que contem informações sobre o sistema de arquivos, como o número de inodes, o numero de inodes livres, a eventual destruição do superbloco, torna ilegíveis todos os arquivos do sistema.
O bloco azul é o bloco de inodes, que são elementos essenciais do sistema de arquivos, quando criamos um arquivo, automaticamente um inode é alocado para ele, funciona como o índice de um livro.
Os inodes são numerados de 1 até algum numero definido durante a formatação, cada inode te 64Bytes e contem as seguintes informações sobre o arquivo:
· identificação do usuário dono do arquivo
· Tipo de arquivo: Arquivo comum, diretório, link, dispositivo etc...,
· As Permissões do arquivo
· Data e hora da criação
· Número de links para o arquivo
· Tamanho do arquivo
· Bloco onde se localiza o arquivo
Note que o nome do arquivo, não é registrado no INODE, esta informação está gravada no bloco de dados em um arquivo chamado diretório ou pasta.
Um diretório é um arquivo que contem várias entradas, Cada entrada contém o nome do arquivo e o respectivo inode.
Para abrir um arquivo em um diretório, o sistema lê o diretório, comparando o nome do arquivo a ser encontrado com cada uma das entradas, se o arquivo estiver no diretório, o sistema obterá o numero do inode, quando o inode é lido, é localizado o bloco do arquivo no bloco de dados onde está o arquivo , isto significa que, o nome do arquivo, as informações sobre o arquivo e o arquivo propriamente dito estão em lugares diferentes no disco.
Quando apagamos um arquivo no disco, o arquivo não é apagado por inteiro, somente o índice é apagado, é por essa razão que quando apagamos um arquivo, ainda é possível recuperá-lo com softwares de recuperação de dados.